یافتن مشخصات کامپیوتر با بهرهگیری از بخش تنظیمات
برای مشاهده برخی از مشخصات ابتدایی سیستم مانند پردازنده، میزان حافظه رم و نسخه فعلی ویندوز ۱۰، میتوانید به بخش تنظیمات ویندوز ۱۰ نگاهی بیندازید. برای این کار گامهای زیر را دنبال کنید.
- بر روی آیکون منوی استارت کلیک راست کنید و گزینه Settings را انتخاب کنید.
- بر گزینه System کلیک کنید.
- به بخش About سر بزنید.
- در قسمت Device specifications میتوانید اطلاعاتی مانند نام سیستم، پردازنده، مقدار حافظه رم، معماری سیستم و پشتیبانی کامپیوتر از قابلیت لمسی و قلم را مشاهده کنید.
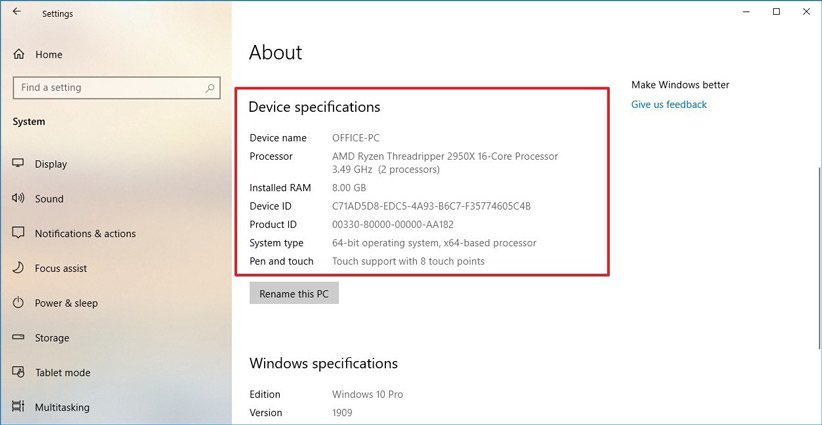
- در بخش Windows specifications هم اطلاعات بیشتری در مورد ویندوز ارائه میشود که بهعنوان مثال میتوانیم به نسخه ویندوز ۱۰(خانگی، حرفهای، سازمانی یا آموزشی) و تاریخی که آخرین آپدیت مهم نصب شده اشاره کنیم.
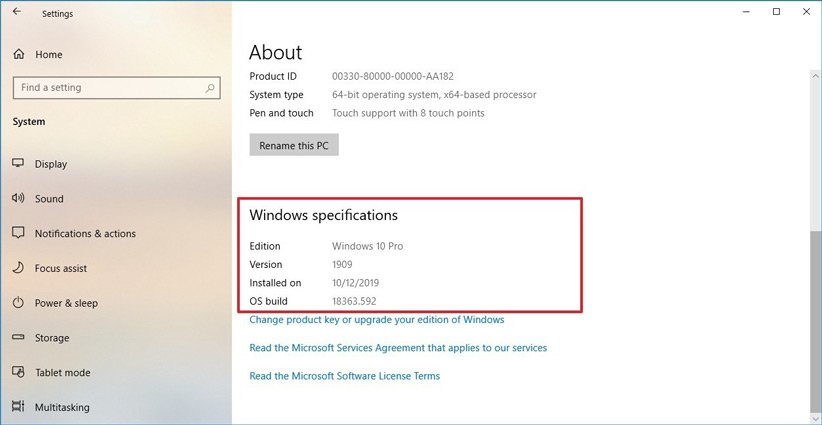
با انجام همین کار ساده، میتوانید به مشاهده مشخصات سیستم در ویندوز ۱۰ بپردازید.
یافتن مشخصات سیستم در ویندوز ۱۰ با استفاده از System Information
یکی دیگر از بهترین روشها که در مقاله اموزش دیدن مشخصات سیستم در ویندوز ۱۰ به آن میپردازیم، بهرهگیری از ابزار مفید System Information است. برای این کار، این اقدامات را انجام دهید:
- منوی استارت را باز کنید.
- عبارت System Information را در بخش جستجو وارد کنید و بر اولین گزینه به نمایش درآمده کلیک کنید.
- در پنل سمت چپ، بر گزینه System Summary کلیک کنید.
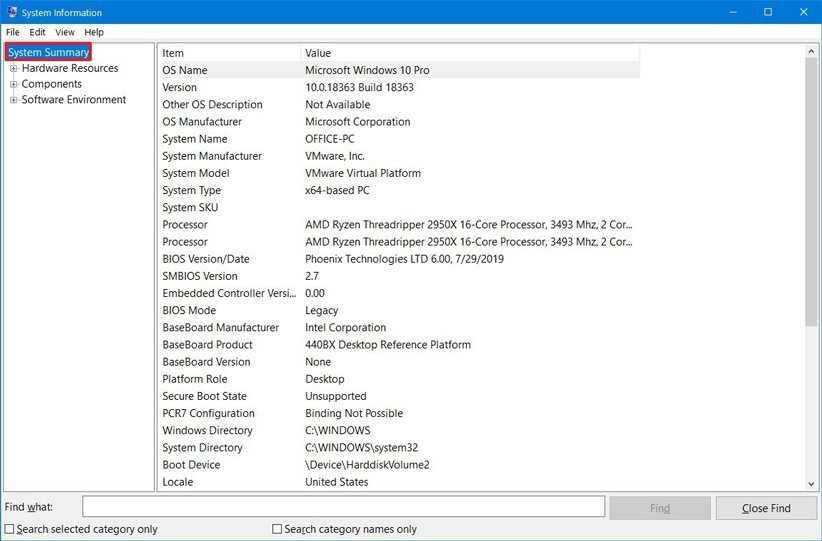
- در بخش سمت راست، اطلاعاتی نظیر مدل و نوع سیستم، پردازنده، جزییات BIOS یا UEFI را میتوانید مشاهده کنید.
- (اختیاری) در پنل سمت چپ، شاخه Components را باز کنید و با انتخاب Display اطلاعات زیادی در مورد کارت گرافیک نمایش داده میشود.
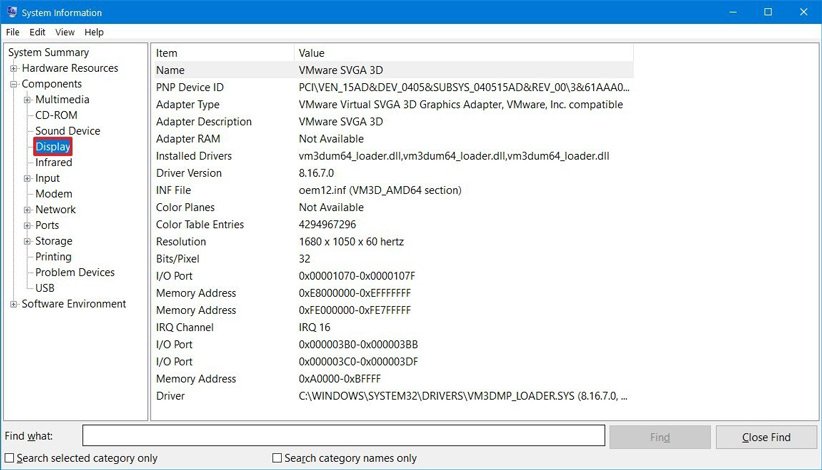
اگر به دنبال یک مشخصه خاص هستید، ابزار System Information از جستجو هم پشتیبانی میکنید و از طریق بخش پایینی آن میتوانید نام مشخصه موردنظر را تایپ کنید.
ایجاد گزارش برای مشخصات سیستم
یکی دیگر از امکانات مفید ابزار System Information این است که به شما اجازه میدهد گزارشی حاوی مشخصات سیستم را ایجاد کنید تا بتوانید آن را در اختیار متخصصین قرار دهید یا اینکه هر بار برای یافتن این جزییات ناچار به تکرار این مراحل نباشید. برای این کار:
- منوی استارت را باز کنید.
- عبارت System Information را در بخش جستجو وارد کنید و بر اولین گزینه به نمایش درآمده کلیک کنید.
- بخشی که خواستار دریافت اطلاعات آن هستید، انتخاب کنید.
- یک توصیه: با انتخاب System Summary، تمام اطلاعات در گزارش درج میشود. به همین خاطر اگر مثلا فقط خواستار دریافت گزارشی برای کارت گرافیک هستید، بهتر است گزینه Display را انتخاب کنید.
- در بخش File، بر گزینه Export کلیک کنید.
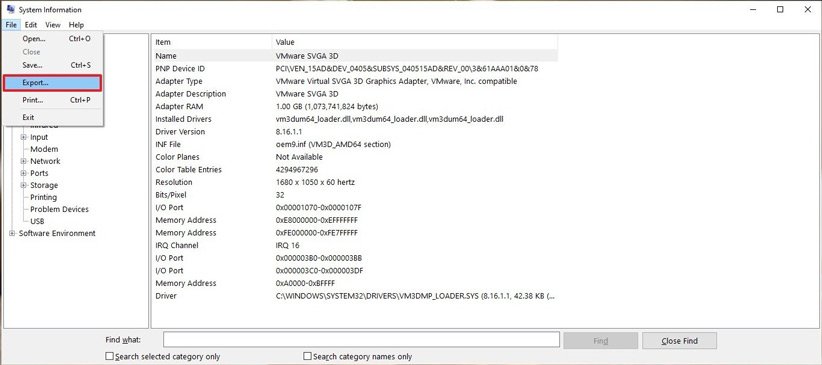
- مکان مربوط به ذخیره فایل را مشخص کنید و در ضمن بهتر است نام واضحی برای این گزارش انتخاب کنید.
- بر گزینه Save کلیک کنید.
- با این کار یک فایل متنی حاوی مشخصات موردنظر ایجاد میشود.
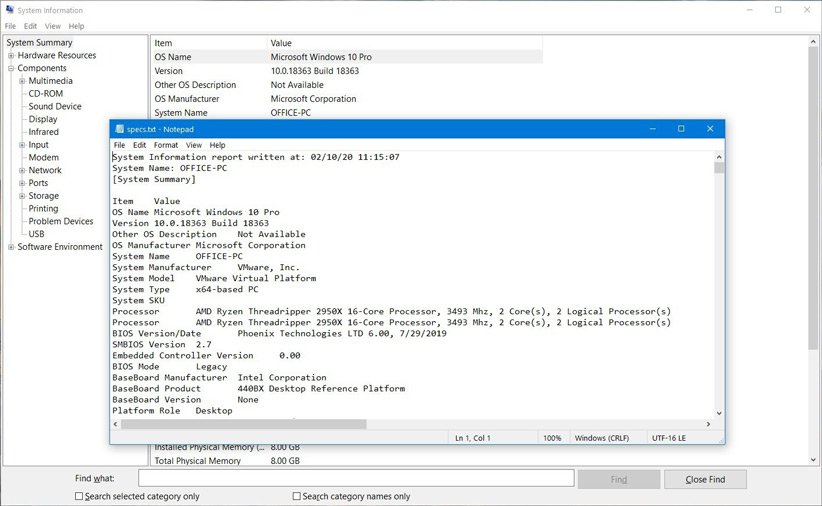
بررسی مشخصات سیستم در ویندوز ۱۰ با استفاده از Command Prompt
اگر از جمله کاربرانی هستید که با محیط Command Prompt یا خط فرمان راحتترید، از این بخش حتی میتوانید جزییات بیشتری در مورد سیستم را به دست آورید.
- منوی استارت را باز کنید.
- عبارت Command Prompt را در بخش جستجو واردی کنید و سپس بر روی گزینه اول، راستکلیک و سپس گزینه Run as administrator را انتخاب کنید.
- در این محیط عبارت systeminfo را تایپ کنید و سپس کلید Enter کیبورد را فشار دهید.
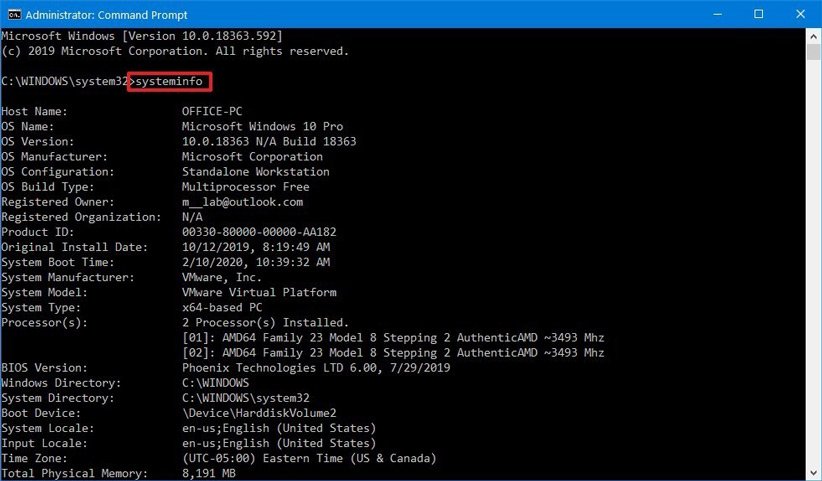
به همین سادگی، میتوانید اطلاعات مفصل مربوط به سختافزار و نرمافزار کامپیوتر خود را مشاهده کنید.
یافتن مشخصات کامپیوتر با بهرهگیری از PowerShell
برای این کار میتوانید از PowerShell هم استفاده کنید که نسخه مدرنتر Command Prompt محسوب میشود.
- منوی استارت را باز کنید.
- عبارت PowerShell را در بخش جستجو وارد کنید و سپس بر گزینه اصلی به نمایش درآمده راست کلیک و سپس گزینه Run as administrator را انتخاب کنید.
- در این محیط عبارت Get-ComputerInfo را تایپ کنید و سپس Enter را فشار دهید.
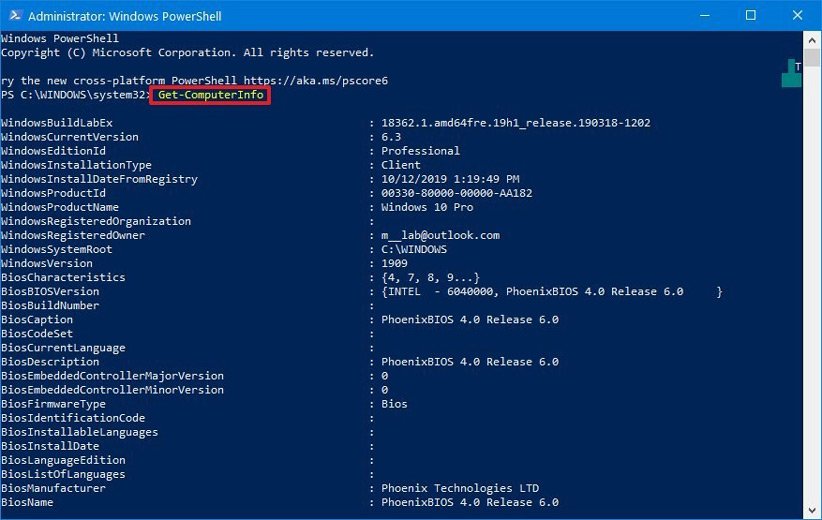


دیدگاه خود را بنویسید