یک سایت به چه مواردی از رایانهی ما میتواند دسترسی داشته باشد؟
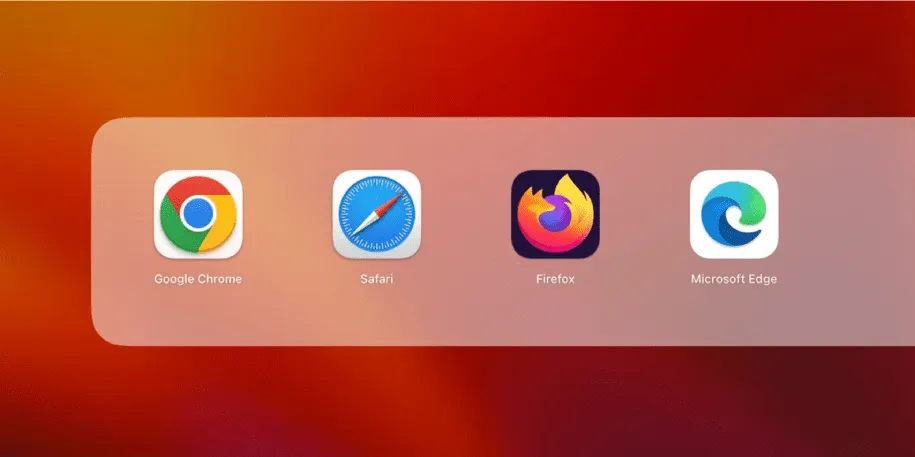
برخی از متداولترین مواردی که سایتها و برنامهها دوست دارند تا به آنها دسترسی داشته باشند، عبارتند از:
- دوربین
- میکروفون
- صفحه نمایش دستگاه شما
- موقعیت مکانی
- تصاویر و ویدیوها
- مخاطبان
- فعالیتهای دستگاه شما
احتمالا شما هم وقتی موارد بالا را مشاهده کردهاید، نگران دسترسی بیش از حد برنامهها و سایتهای مختلف به اطلاعات رایانهی شخصی خود شدهاید. اول از همه بهتر است بدانید که هدف اصلی آنها تبلیغات و درآمدزایی بیشتر از طریق یافتن علاقهمندیهای شماست. از طرف دیگر شما هر زمان که بخواهید میتوانید دسترسیهای هر سایت و یا برنامهای را به رایانهی خود محدود کنید و یا این که تمامی دسترسیها را از آن بگیرید. پس بهتر است این دسترسیها را همیشه با دقت تایید و یا رد کنید و اگر این کار را نمیکنید، هر از چند گاهی از طریق مرورگر خود آنها را بررسی کنید.
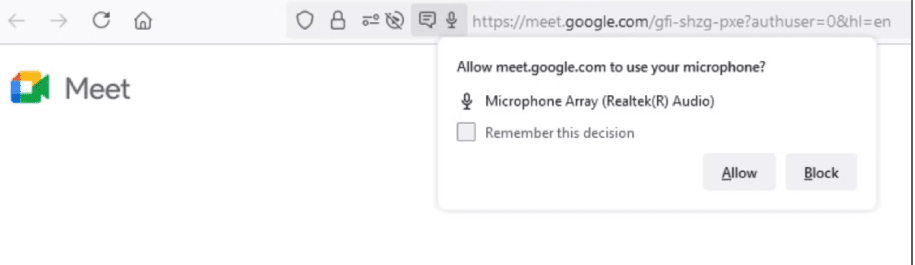
موضوع مهم دیگر نیز این است که هیچ سایتی نمیتواند به صورت خودکار به اطلاعات و امکانات شما دسترسی پیدا کند، مگر این که شما این مجوز را از طریق مرورگر خود به آن سایت بدهید یا از قبل داده باشید. این بدان معناست که شما میتوانید هر بار که یک سایت یا برنامه از شما یک مجوز را درخواست میکند، به صورت کلی و یا موردی دسترسی آن را مجاز یا مسدود کنید. با این حال شما همچنین میتوانید تنظیمات دسترسیهای پیشفرض را در مرورگر خود نیز مدیریت کنید.
نحوهی محدود کردن دسترسی سایتها به امکانات رایانه از طریق مرورگر
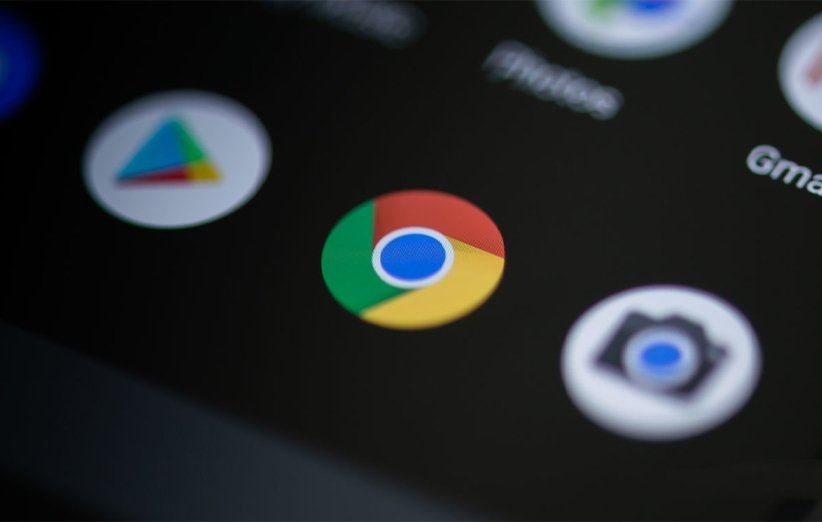
حال که با انواع دسترسیهایی که سایتها میتوانند به امکانات رایانهی شما داشته باشند آشنا شدهاید، نوبت به بررسی نحوهی مدیریت این دسترسیها رسیده است. در واقع شما برای این کار باید تنظیمات مرورگر شخصی خود را تغییر دهید؛ به همین دلیل ما نحوهی محدود کردن دسترسی سایتها به امکانات رایانه را در چهار مرورگر مختلف برای شما از صفر تا صد بررسی خواهیم کرد. این مرورگرها عبارتند از:
۱) مرورگر گوگل کروم
برای مدیریت بهتر دسترسیهایی که به سایتها از طریق مرورگر گوگل کروم دادهاید، باید چندین مرحله را به ترتیب طی کنید که این مراحل عبارتند از:
۱) وارد مرورگر گوگل کروم خود شوید.
۲) در بخش منو روی گزینهی Settings کلیک کنید.
۳) حال شما باید Privacy and security را انتخاب نمایید.
۴) در این مرحله Site settings را پیدا کنید و روی آن کلیک کنید.
۵) اکنون شما میتوانید لیست کاملی از دسترسیهایی که به سایتهای مختلف دادهاید را ببینید.
۶) برای مشاهده لیست کاملتر باید روی Additional permissions ضربه بزنید.
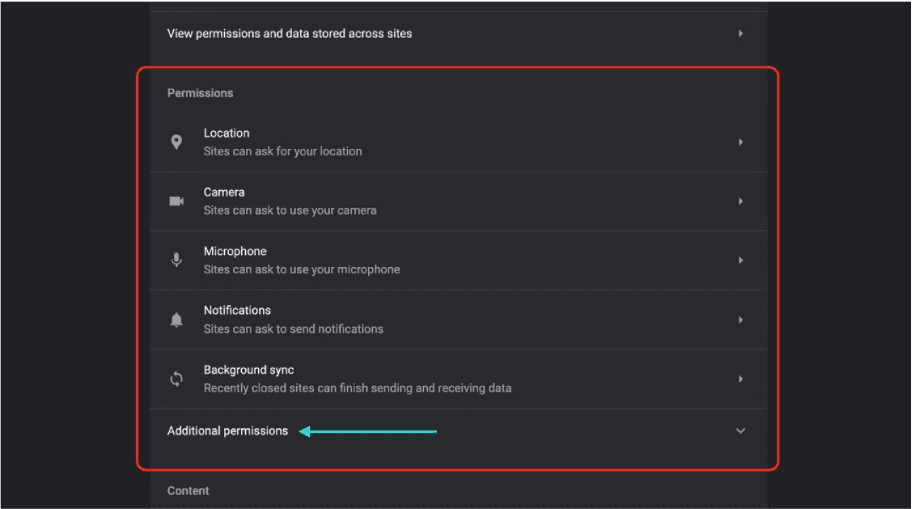
۷) این فهرست همه چیز را به صورت کامل و البته مرتبشده به شما نمایش میدهد.
نکته: بهتر است بدانید که اگر مجوز دسترسیهای مختلفی را به سایتها از مرورگر دیگری داده باشید، از طریق همان مرورگر باید دسترسیها را محدود کنید و نمیتوانید با هر مرورگری که دوست دارید این مورد را مدیریت کنید!
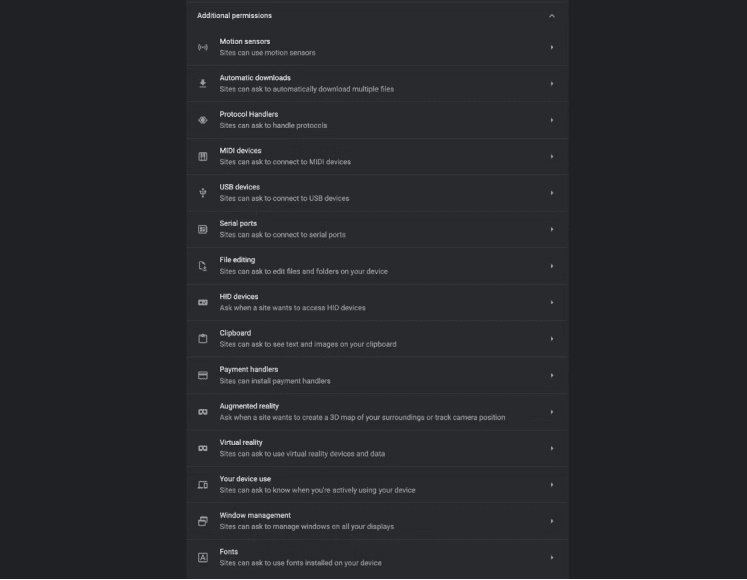
۸) حالا شما میتوانید دسترسی سایتها را محدود کنید و یا این که به صورت کامل تمام دسترسیها را از آن بگیرید.
برای مثال روی گزینهی Camera در لیست مورد نظر کلیک کنید. اکنون شما میتوانید دو گزینهی Sites can ask to use your camera و یا Don’t allow sites to use camera را در رابطه با دوربین دستگاه خود انتخاب کنید که این موارد کلی هستند و فقط مربوط به یک سایت خاص نیستند.
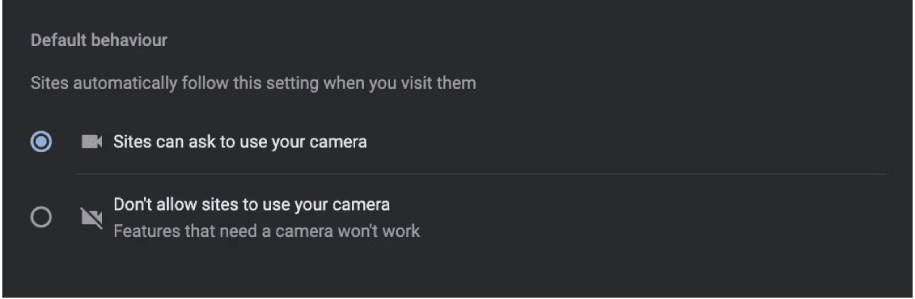
اجازه دادن به سایتها برای یک درخواست مشخص به این معنی است که هر بار هر سایتی نیاز به دسترسی به یکی از امکانات شما داشته باشد، این درخواست را از طریق مرورگر برای شما ارسال خواهد کرد. از طرف دیگر میتوانید Don’t allow sites to use your camera را انتخاب کنید تا هیچ سایتی نتواند به دوربین سایت شما دسترسی پیدا کند و دیگر هیچ درخواستی نیز در رابطه به استفاده از دوربین دستگاه خود از طریق سایتها دریافت نخواهید کرد.
۹) شما همچنین میتوانید در همان صفحه فهرستی از سایتهایی که به آنها دسترسی دوربین داده شده را نیز مشاهده کنید.
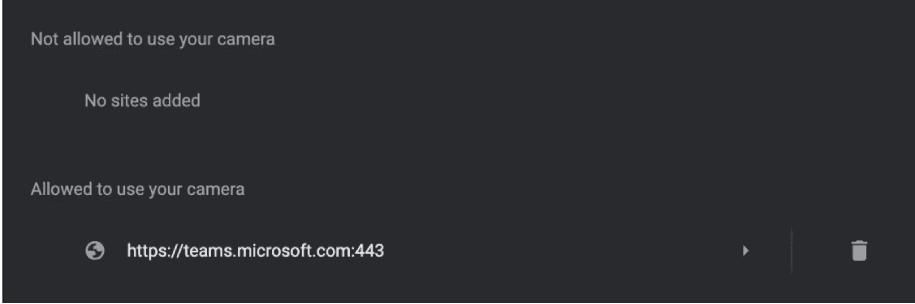
۱۰) برای حذف کردن دسترسی هر سایت روی گزینهی سطل زباله در سمت راست آن کلیک کنید تا دسترسی آن سایت به دوربین و یا هر امکان دیگری که شما دوست دارید، به صورت کامل حذف شود. به همین سادگی!
۲) مرورگر سافاری
مدیریت دسترسی سایتها به امکانات رایانهی شما از طریق مرورگر سافاری بسیار آسان است. برای انجام این کار شما باید چندین مرحلهی کوتاه را به ترتیب طی کنید. این مراحل عبارتند از:
۱) در ابتدا مرورگر سافاری خود را باز کنید.
۲) حال روی گزینهی Settings کلیک کنید و وارد بخش Websites شوید.
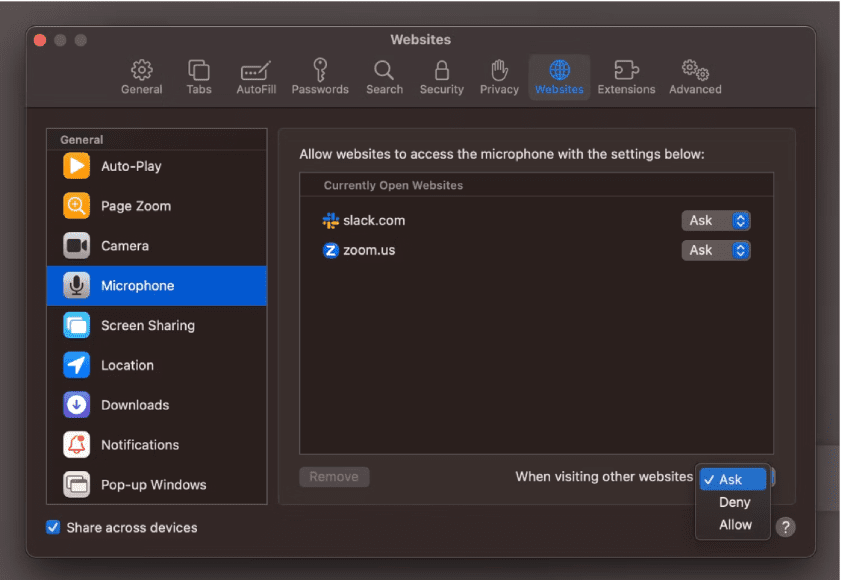
۳) همانند تصویر بالا شما میتوانید روی هر یک از گزینهها کلیک کنید تا متوجه شوید که چه سایتهایی از این ویژگی و یا امکان روی رایانهی شما استفاده میکنند.
۴) در عین حال میتوانید مجوزهای دسترسی را به صورت کامل حذف کنید و یا این که آنها را به شکلی تنظیم کنید که برای هر بار استفاده از ویژگیها و امکانات دستگاه شما، باز هم از طریق مرورگر درخواست خود ارسال کنند.
۳) مرورگر فایرفاکس
اگر مرورگر اصلی شما هم فایرفاکس است و میخواهید به سراغ مدیریت و یا محدود کردن دسترسی سایتها به رایانهی خود بروید، مراحل زیر را به ترتیب طی کنید:
۱) در اولین خودم وارد مرورگر فایرفاکس خود شوید.
۲) حال روی settings کلیک کنید و وارد بخش Preferences شوید.
۳) گزینهی Privacy & Security را پیدا کنید و به سراغ قسمت Permissions در آن بروید.
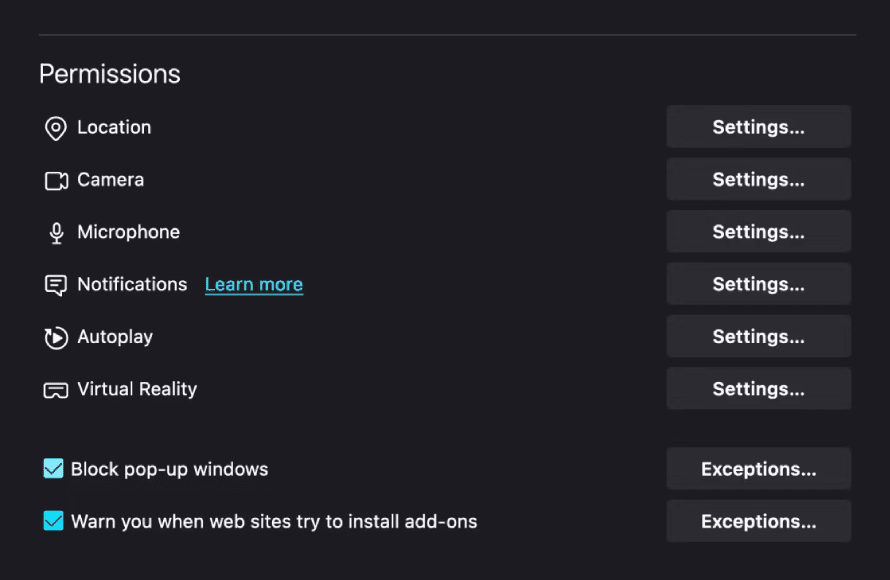
۴) از طریق این بخش شما میتوانید تمامی دسترسیها و مجوزهایی را که از طریق مرورگر فایرفاکس به سایتهای مختلف دادهاید، مشاهده و یا مدیریت کنید.
۴) مرورگر Edge
حالا که مبحث محدود کردن دسترسی سایتها در سه مرورگر معروف و پرطرفدار را بررسی کردهایم، پس نباید مرورگر Edge را نیز از قلم بیاندازیم. مدیریت دسترسیهای داده شده به سایتها در مرورگر Edge تقریباً مشابه با مرورگر گوگل کروم است. پس مراحل انجام این کار عبارتند از:
۱) همانند موارد قبلی وارد مرورگر خود شوید.
۲) در بخش منو روی Settings کلیک کنید.
۳) حالا شما باید به دنبال گزینهی Cookies and Site Permissions بگردید.
۴) پس از باز کردن این گزینه شما یک لیست تمام و کمال از دسترسیهای داده شده به سایتها از طریق این مرورگر را مشاهده خواهید کرد.
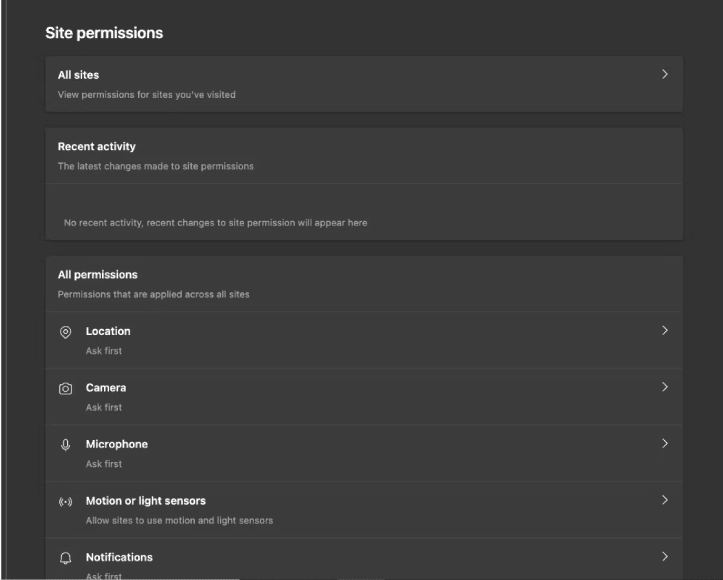
۵) حال صفحهی پیش روی شما همانند تصویر بالاست. پس روی گزینهی مورد نظر کلیک کنید تا لیست سایتهایی که به این گزینه دسترسی دارند را ببینید و هر سایتی که نمیخواهید از آن ویژگی استفاده کند را پاک کنید. به همین راحتی!


دیدگاه خود را بنویسید