منوی انتخاب ایموجیها
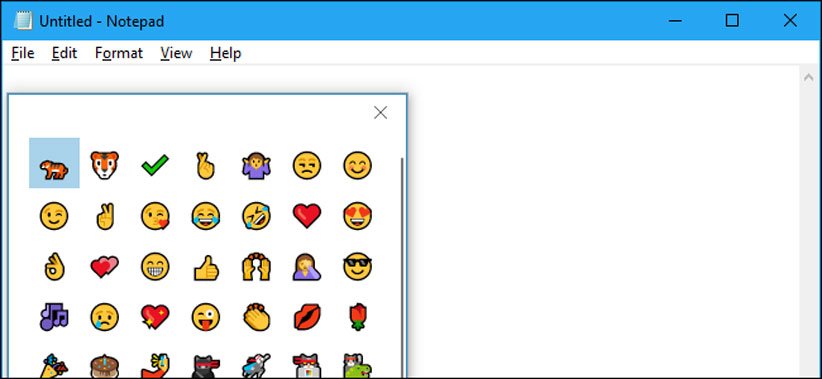
اگر از جمله کاربرانی هستید که به استفاده از ایموجیها علاقهی زیادی دارید، در ویندوز به راحتی میتوانید از ایموجیها بهره ببرید. برای باز کردن منوی ایموجیها کافی است کلیدهای ویندوز و نقطه را فشار دهید. با این کار یک منوی کوچک پدیدار میشود که بعد از انتخاب ایموجی موردنظر باید روی آن کلیک کنید تا در متن در حال تایپ قرار بگیرد.
دسکتاپهای مجازی
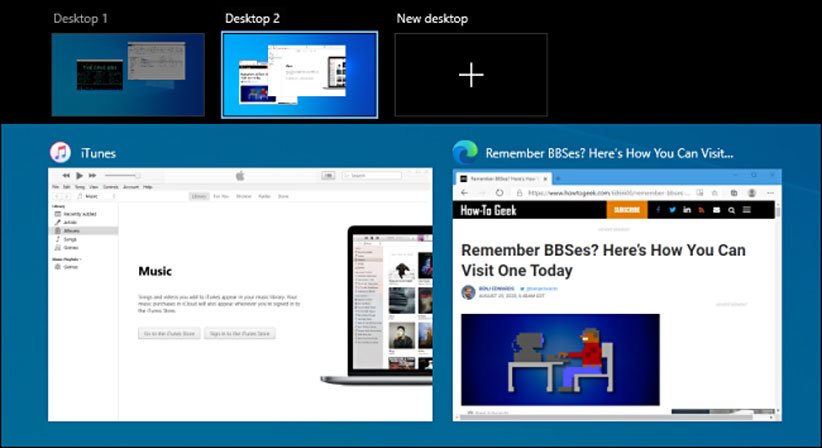
برای کاربرانی که محیط دسکتاپ سیستم آنها به شدت شلوغ شده، با استفاده از قابلیت دسکتاپهای مجازی میتوانید نظم و ترتیب بیشتری به این محیط بدهید. برای ایجاد دسکتاپ جدید باید کلیدهای Windows+Tab را فشار دهید و در نهایت روی گزینهی New Desktop کلیک کنید. با این کار میتوانید مثلا یک دسکتاپ برای کارهای شرکت و یک دسکتاپ برای کارهای شخصی ایجاد کنید.
قرارگیری تاریخ و ساعت در نوتپد
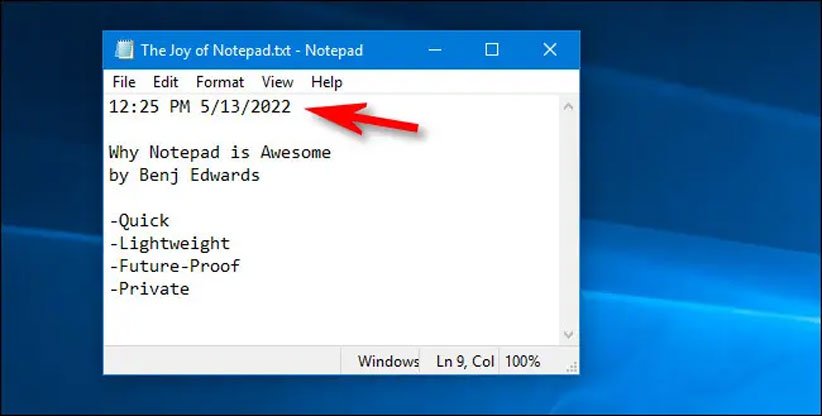
برخی افراد به منظور یادداشتبرداری و دیگر کارهای اینچنینی مرتبا از برنامهی نوتپد استفاده میکنند. اگر میخواهید خیلی ساده و بیدردسر در این برنامه و حین یادداشت نوشتن تاریخ و ساعت ثبت یادداشت را هم قرار دهید، کافی است کلید F5 را فشار دهید.
Snip & Sketch
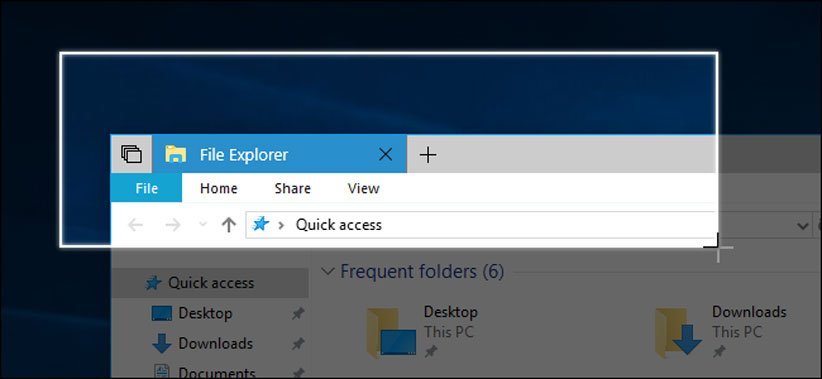
با این ابزار داخلی به راحتی میتوانید از بخشهای مختلف سیستم اسکرینشات ثبت کنید. به منظور اجرای Snip & Sketch باید کلیدهای Windows+Shift+S را فشار دهید. بعد از مشخص کردن محدودهای که میخواهید از آن اسکرینشات بگیرید، به راحتی قادر به ذخیرهسازی تصویر موردنظر خواهید بود.
بکآپ با ماشین زمان
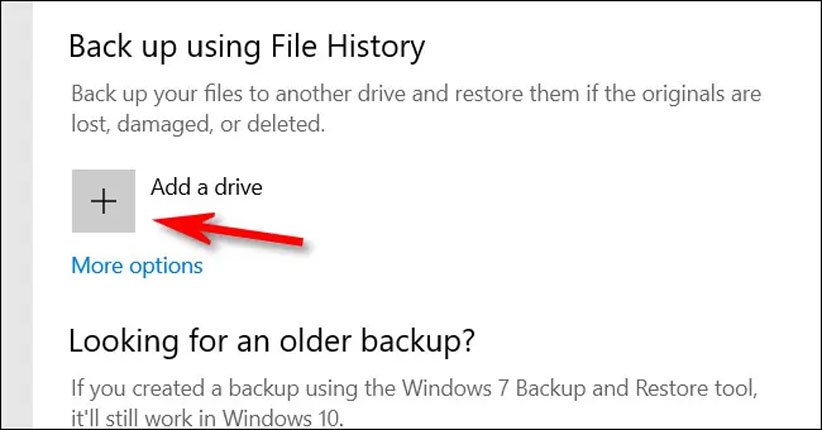
File History یکی از ابزارهای داخلی ویندوز ۱۰ است که به طور پیشفرض هر ساعت یک بار از فایلهای مختلف بکآپ میگیرد. روی هم رفته عملکرد آن یادآور ابزار ماشین زمان (Time Machine) سیستمعامل macOS است. برای فعالسازی این مشخصه در ویندوز ۱۰، کلیدهای Windows+i را فشار دهید و سپس راهی Update & Security > Backup شوید. در بخش Back Up Using File History روی Add a Drive کلیک کنید و ترجیحا یک هارد اکسترنال برای آن مشخص کنید. در ادامه هم میتوانید تنظیمات این مشخصه را با توجه به نیازهای خود تغییر دهید.
ضبط فیلم از نمایشگر با Xbox Game Bar
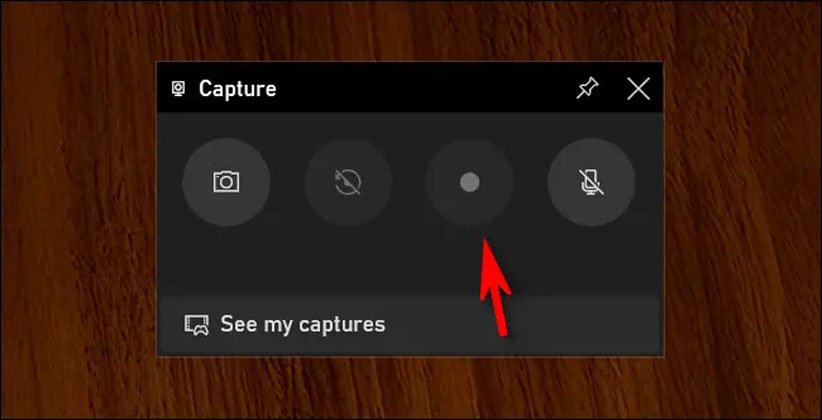
Xbox Game Bar یکی از بهترین ابزارهای مخفی ویندوز به حساب میآید. مایکروسافت در اصل این ابزار را برای گیمرها توسعه داده ولی دیگر کاربران هم میتوانند از امکانات آن بهره ببرند. برای بهرهگیری از آن، کلیدهای Windows+G را فشار دهید. در این منو ابتدا روی آیکن دوربین کلیک کنید و سپس برای آغاز فرایند ضبط باید از آیکن دایره کوچک استفاده کنید. ویدیوهای ضبط شده توسط این ابزار در پوشهی Videos ذخیره میشوند.
منوی کاربران حرفهای
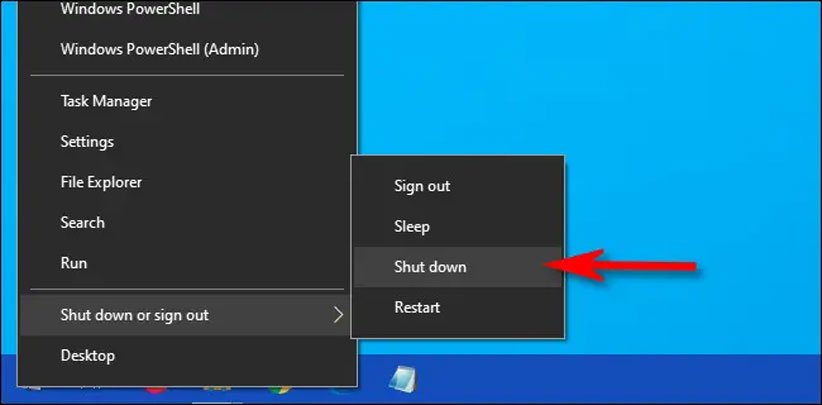
با راستکلیک روی دکمهی استارت یا فشردن کلیدهای Windows+X با منوی جامعی روبرو میشوید که میانبرهای برخی از مهمترین ابزارها و بخشهای مهم ویندوز را میتوانید در آن ببینید.
Focus Assist
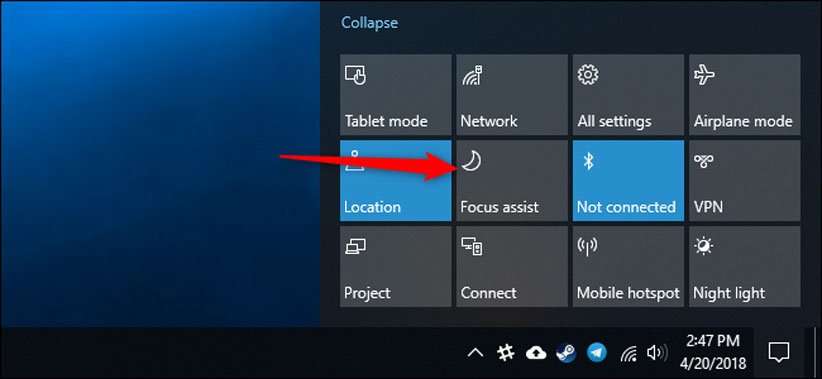
اگر حال و حوصلهی نوتفیکیشنها را ندارید، بهتر است Focus Assist را فعال کنید. برای فعالسازی آن، ابتدا بر آیکن قرار گرفته در سمت راست تسکبار کلیک کنید و سپس گزینهی Focus Assist را فعال کنید. اگر این گزینه را نمیبینید، باید روی Expand در بخش پایینی این منو کلیک کنید. با مراجعه به بخش Settings > System > Focus Assist هم قادر به شخصیسازی این قابلیت هستید.
تاریخچهی کلیپبورد
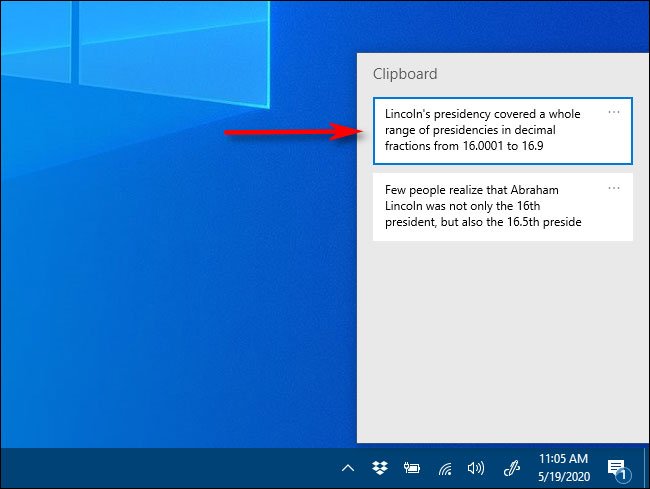
به طور روزانه بارها متنهای مختلفی را کپی و پیست میکنیم اما گاهی اوقات باید به متنهایی که مثلا ساعاتی قبل کپی کردهایم، دسترسی پیدا کنیم. برای فعالسازی این مشخصه، ابتدا راهی Settings > System > Clipboard شوید و گزینهی Clipboard History را فعال کنید. سپس هر بار که میخواهید به تاریخچهی متنهای کپی شده دسترسی پیدا کنید، کافی است کلیدهای Windows+V را فشار دهید.
حالت شب
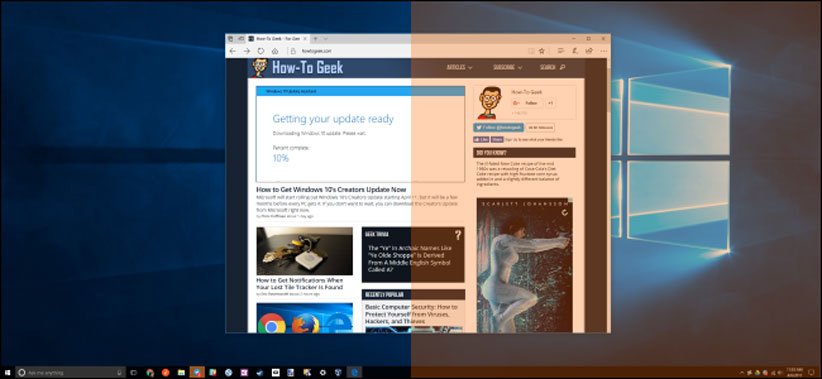
اگر نصف شب هم پای سیستم هستید، با فعال کردن حالت شب میتوانید فیلتر نور آبی ویندوز را فعال کنید تا فشار کمتری به چشمان شما وارد شود. برای فعالسازی آن، روی آیکن Action Center در سمت راست تسکبار کلیک کنید و سپس گزینهی Night Light را فعال کنید. همچنین با مراجعه به بخش Night Light در مسیر System > Display میتوانید میزان شدت این فیلتر و برنامهریزی برای فعال شدن آن را تنظیم کنید.


دیدگاه خود را بنویسید